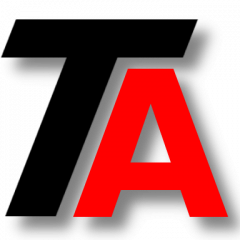We will split this post in two parts.
In the first one, we will talk about the so called “God Mode”. We will configure the access to a pretty handy view, with lots of help and admin links. It will be useful for users and admins.
The second part will be dedicated to the status of Administrator user. We will learn how to know the status as well as how to activate/deactivate it.
This post applies to Windows 7, Windows 8, Windows 8.1, Windows 10, Windows Server 2008, Windows Server 2012 and Windows Server 2016.
God Mode
Or like we prefer to name it: Total Administrator Mode.
It is pretty easy to create the access to this console, just create a new folder and name that folder as follows:
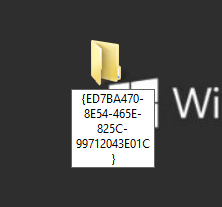

TotalAdministrator.{ED7BA470-8E54-465E-825C-99712043E01C}
Press enter and that’s it.
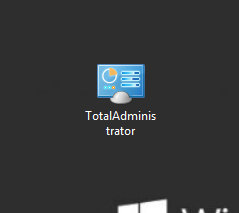

Administrator user status
We will see how to activate and deactivate administrator user in a Windows system.
Administrador status
We need to know first which is the current status of the user. You can use this to know the status of any user in the system.
We first need to open a cmd and type:
net user administrador
It will show you a report about the administrator user. Take a look on the next screenshot and look for “Account Active“, in this case you can see the value is “Yes“.
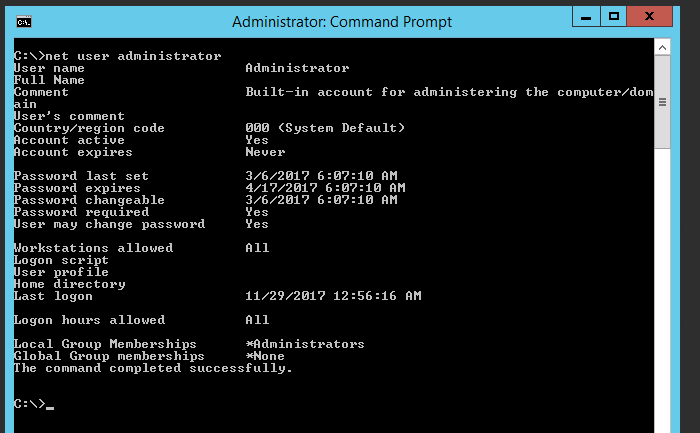

Activating Administrator Account
To activate the administrator account, open a command line and type:
net user administrator /active:yes
Deactivating Administrator Account
To deactivate Administrator account, just open a command prompt and type:
net user administrator /active:no